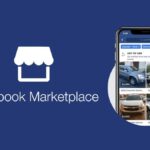Microsoft Word adalah salah satu program yang paling sering kita pakai buat nulis dokumen, baik itu untuk tugas sekolah, laporan, skripsi, atau sekadar catatan pribadi.
Salah satu fitur yang sering dibutuhkan, terutama di dokumen-dokumen panjang, adalah penomoran halaman.
Tapi, nggak semua orang tahu cara membuat halaman di Word, apalagi kalau kamu baru pertama kali menggunakan aplikasi ini.
Yuk, kita bahas langkah-langkah lengkap dan praktis untuk membuat halaman di Word, termasuk beberapa trik tambahan supaya halaman kamu terlihat rapi dan profesional!
Menambahkan Nomor Halaman dengan Cepat
Langkah paling dasar dan paling sering dipakai adalah menambahkan nomor halaman secara otomatis di Word. Kamu bisa memilih posisi nomor halaman di bagian atas (header) atau bawah (footer) sesuai kebutuhan.
Langkah-langkah:
- Buka Dokumen di Word: Mulailah dengan membuka dokumen yang ingin kamu beri nomor halaman.
- Klik Tab “Insert”: Pada menu atas, pilih tab Insert.
- Pilih “Page Number”: Cari opsi Page Number di menu Insert. Klik, lalu akan muncul pilihan lokasi nomor halaman.
- Pilih Lokasi Nomor Halaman: Kamu bisa memilih untuk meletakkan nomor di Top of Page (di bagian atas), Bottom of Page (di bagian bawah), Page Margins (di pinggir halaman), atau Current Position (posisi kursor saat ini).
- Pilih Gaya Nomor Halaman: Setelah memilih posisi, pilih gaya penomoran yang sesuai. Word menawarkan beberapa opsi gaya penomoran seperti nomor biasa, nomor dengan garis, dan sebagainya.
- Selesai: Setelah memilih, nomor halaman akan otomatis muncul di seluruh halaman dokumen.
Cara ini sangat cepat dan cocok buat kamu yang hanya butuh penomoran halaman sederhana tanpa banyak format tambahan.
Mengatur Nomor Halaman Mulai dari Halaman Tertentu
Kadang, dalam dokumen seperti skripsi atau laporan, penomoran halaman baru dimulai setelah halaman judul atau daftar isi. Kamu bisa mengatur nomor halaman mulai dari halaman tertentu di Word.
Langkah-langkah:
- Buat Section Break: Pertama, buat pembatas (break) antara bagian yang nggak perlu nomor halaman dengan bagian yang ingin diberi nomor. Caranya, tempatkan kursor di akhir halaman sebelum halaman yang akan diberi nomor, lalu pilih Layout > Breaks > Next Page.
- Masuk ke Halaman yang Diinginkan: Pindah ke halaman tempat kamu ingin mulai memberi nomor.
- Klik Page Number: Buka Insert > Page Number dan pilih posisi nomor halaman sesuai keinginan.
- Format Page Numbers: Klik lagi Page Number lalu pilih Format Page Numbers. Di sini, kamu bisa memilih untuk memulai nomor dari angka tertentu, misalnya “1” untuk halaman pertama pada bagian tersebut.
- Hilangkan Nomor di Halaman Sebelumnya: Kalau kamu nggak ingin ada nomor di halaman sebelumnya (misalnya halaman judul), kamu bisa klik dua kali pada nomor halaman di halaman tersebut, lalu hapus nomornya. Pastikan opsi Link to Previous dimatikan supaya pengaturan nomor halaman tidak berpengaruh pada halaman lain.
Dengan cara ini, kamu bisa mengatur nomor halaman untuk mulai dari bagian mana saja dalam dokumen kamu.
Menyesuaikan Format Nomor Halaman (Angka atau Romawi)
Di beberapa dokumen, mungkin kamu perlu menggunakan format nomor halaman berbeda, seperti angka biasa untuk isi dokumen dan angka romawi untuk bagian pengantar seperti daftar isi atau pendahuluan. Microsoft Word juga memungkinkan kamu mengubah format nomor halaman dengan mudah.
Langkah-langkah:
- Buat Section Break: Sama seperti langkah sebelumnya, buat section break antara bagian yang ingin kamu beri format nomor berbeda.
- Format Nomor Halaman: Pilih halaman tempat format nomor ingin diubah. Masuk ke Insert > Page Number > Format Page Numbers.
- Pilih Gaya Nomor: Di kotak dialog yang muncul, pilih jenis nomor yang kamu inginkan (angka biasa, angka romawi, huruf, dll).
- Terapkan Format: Klik OK dan Word akan menerapkan format nomor sesuai pilihan kamu pada section tersebut.
Mengatur nomor halaman di Microsoft Word sebenarnya nggak sulit, apalagi kalau kamu sudah tahu langkah-langkahnya.
Kamu bisa memilih metode yang paling sesuai dengan kebutuhan dokumen kamu, apakah itu nomor halaman yang simpel, penomoran di bagian tertentu saja, atau format yang lebih kompleks seperti angka romawi dan penempatan nomor di pinggir. Semoga panduan ini membantu kamu lebih paham cara membuat halaman di Word!